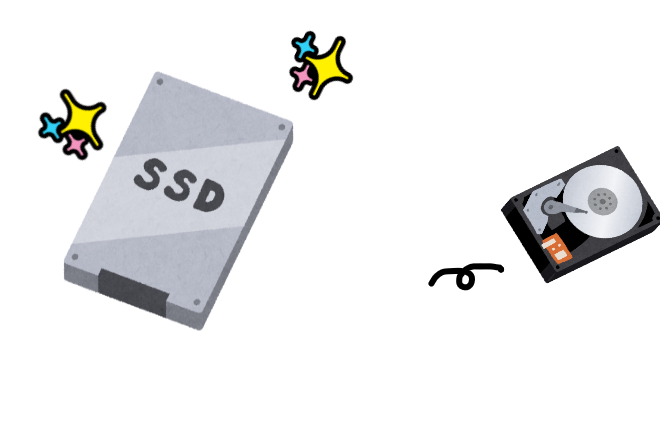
SSD換装とWindows10クリーンインストール編になります。
HDDをSSDへ換装するだけでも動作が見違えるので、SSDはほんとにおすすめです。
HDDからSSDへ交換
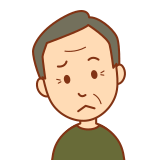
でもSSDって高いんじゃないの?
と思われる方もいるかもしれません。
そこで今回購入したSSDがこちら
Crucial(クルーシャル)
BX500 240GB
ネットで約4000円くらいで買えるコスパ最強SSDです!
BX500 120GBであれば3000円代で購入できます。
※ネット購入する場合どこのショップも近頃はメール便で送っちゃうところが多いようです。
メール便の場合はポストに緩衝材を仕込んどいたほうがいいです。

HDDにアクセスする裏面カバーを開けてサクサクっと交換していきます。

セット完了
Win10クリーンインストール
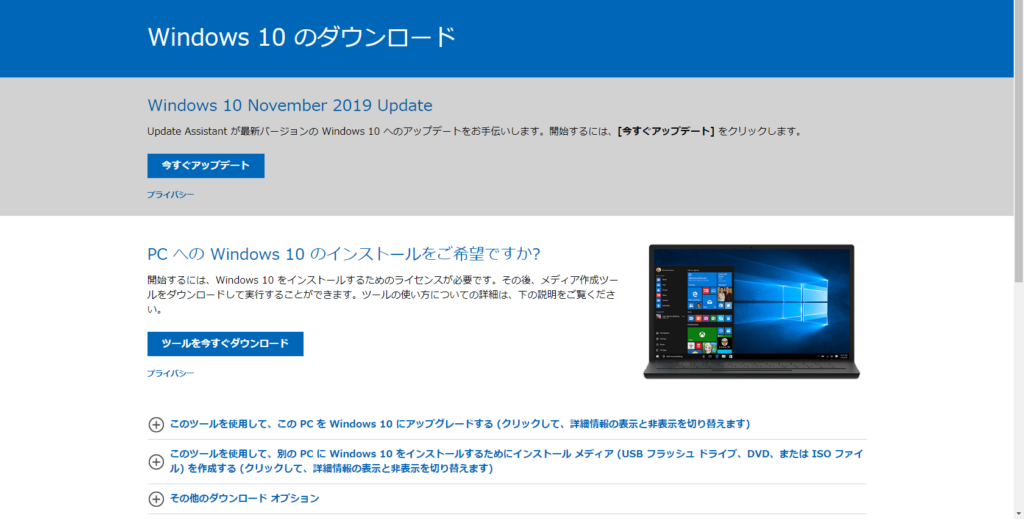
windows10のOSは事前に別PCでUSBへダウンロードしてあります。
MicrosoftのWin10ダウンロードページより入手できます。
容量が8GB以上のUSBメモリを用意しましょうね。
ツールを今すぐダウンロード
↓
MediaCreationTool1909というexeファイルを実行
だけなのでどなたでも簡単にダウンロードできます。
それではこのメモリを使ってOSをインストールしていきます。
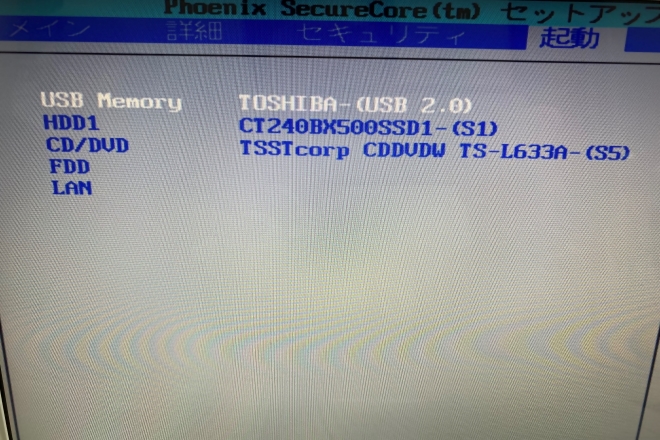
USBメモリから起動するのでBIOSで起動順を変更しておきます。
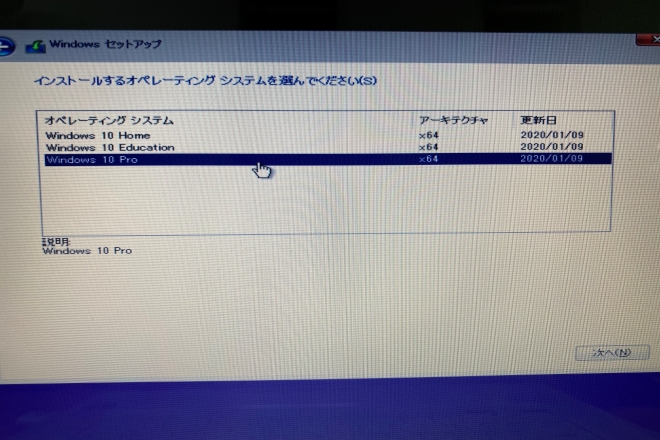
基本的には 次へ 次へ 次へ とやっていけばインストールが始まりますがこちらのOS選択画面では今回Windows10proをインストールするのでWindows10proを選択します。
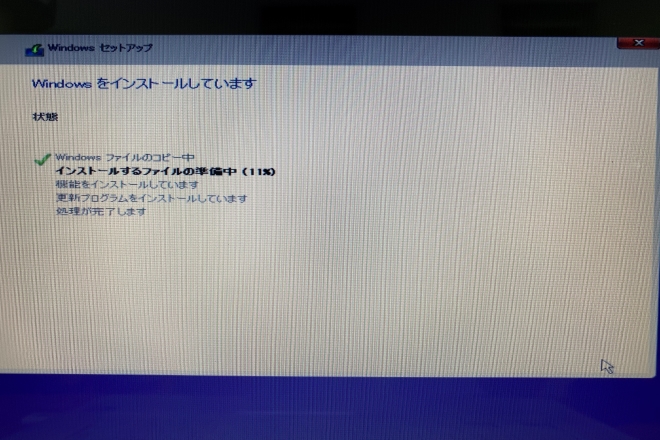
処理が完了しますが終わったら再起動されるのでこのタイミングでUSBを抜きます。
またUSBから起動してしまうので。
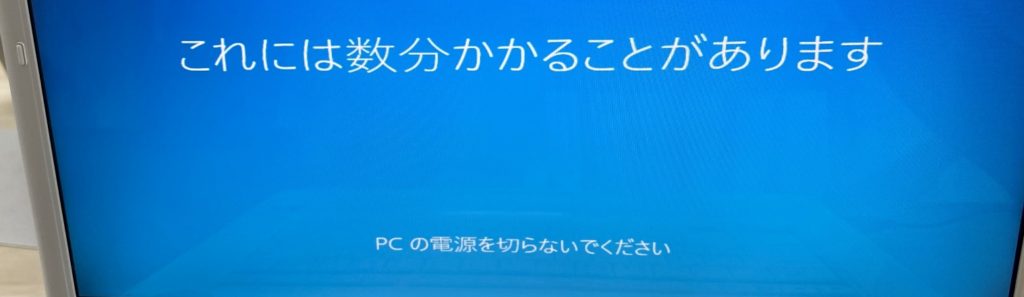
あとは勝手に再起動を繰り返しながら進むのでしばらく放置です。
今回は15分くらいで終了しました。
インストールが完了してセットアップ画面が表示されたら自分で設定してひたすら次へ次へでOK。
初期設定の設定は基本的に後からでも設定変更できるのでその時分からなければそのまま次へで進めてしまっても大丈夫です。

無事Windows10pro64bit版インストール完了です。
ライセンス認証は後からでも大丈夫なのでプロダクトキーを入手しておきましょう。
Win10はライセンス認証しなくてもそこまでのシステム制限がかからないのでプロダクトキーなくても大丈夫だよ!という情報も見たことありますが、たしかにライセンス認証せずに期限が切れても特に不自由なく使えるようです。
まぁただそこは個人の判断といったところですね。
わたしはライセンス認証はしました。
生まれ変わった古いPCでWordpressを操作しましたがものすごい快適です。
限界まで使ってあげようと思います!
ご自身のPCが動作遅くなったなー、起動が遅いなーなど不満がでてきたら真っ先に買い替えを検討する前にSSDやメモリなどのスペックアップを検討してみてはいかがでしょうか。





コメント